Tutorial on how to back up ALL OF Outlook
Step 1: Please begin by downloading Backup Outlook.
After you have finished downloading Backup Outlook, click on the file to begin the installation.
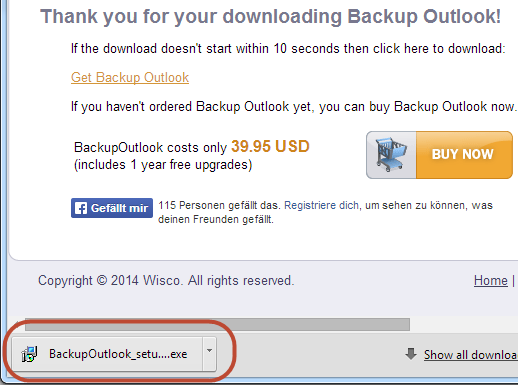
Install Backup Outlook on your computer
Step 2: You should now see the standard security warning popup on your screen. Please check that you see "Wisco Computerservice" as the publisher to assure that you are installing the original Outlook backup tool. Simply click on the "Run" button in order to proceed to the next step.
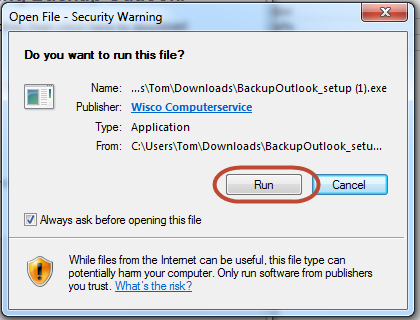
On this next screen you should see the "User Account Control" pop up message. Click on "Yes" in order to begin the installation.
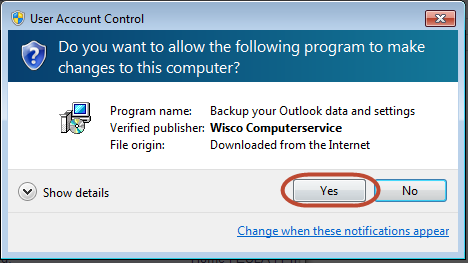
You are now at the beginning of the Backup Outlook installation process. Click "Next" in order to proceed.
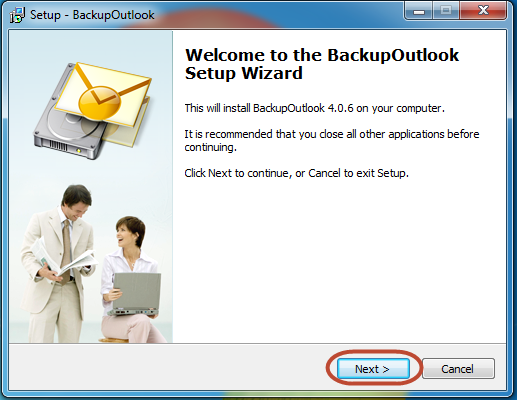
Please read and accept the license agreement for Backup Outlook and then click "Next".
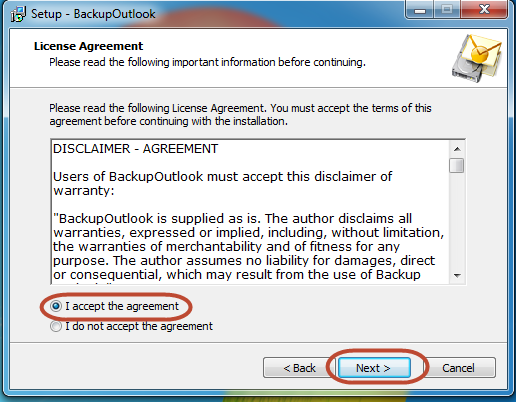
On this screen, you will be able to set where you would like Backup Outlook to be installed. You can either use the default location or choose your own. Once you have made your selection, please click "Next".
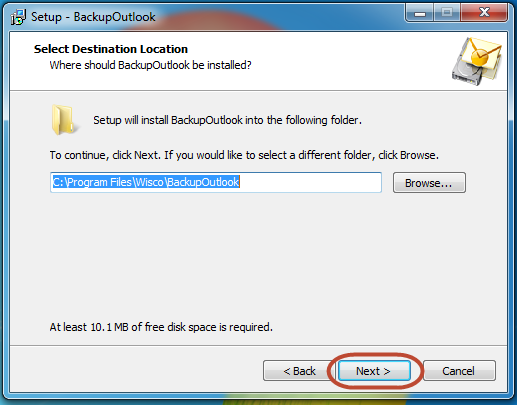
Now you will have the option to modify where you would like the Backup Outlook shortcuts to be placed. You can either use the default location or choose your own. Click "Next" once you have made your selection.

Backup Outlook is ready to be installed. Click on the "Install" button to begin the installation process.
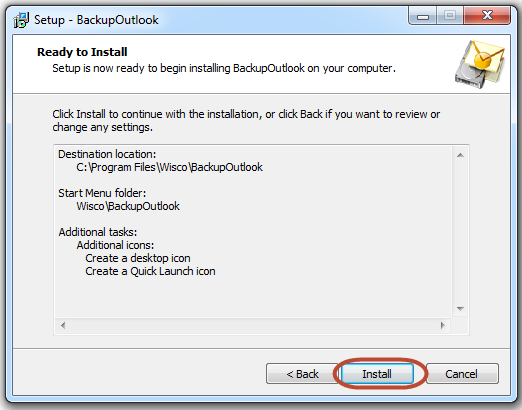
After a few seconds Backup Outlook will be installed on your computer. Make sure that you have checked "Run BackupOutlook now" and then click the "Finish" button.
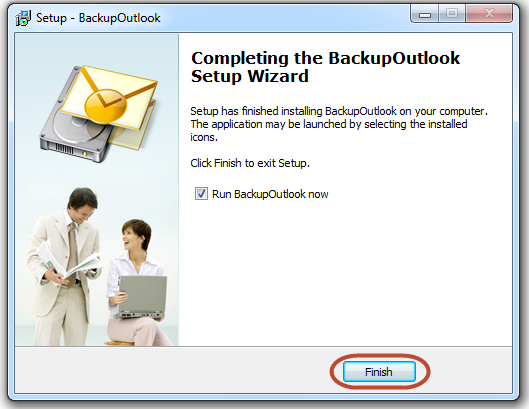
Setup your Outlook backup job
Step 3: You should now see the main screen of Backup Outlook. In order to create your first backup, please click on "Backup your Outlook".
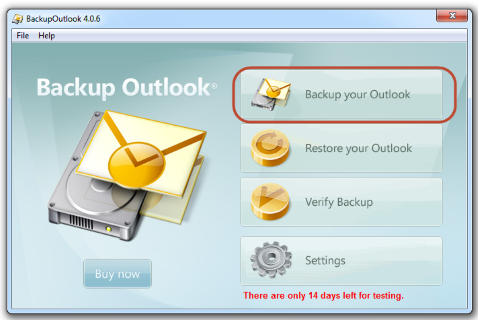
On this next screen, you will need to choose which parts of Outlook you would like to back up. Backup Outlook is extremely flexible by allowing you to back up everything, Outlook data files for different Outlook profiles or just settings. Once you have made your selection, click "Next".
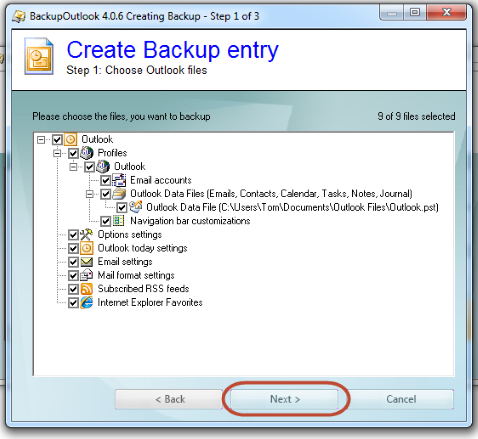
On this next screen, you will need to select where you would like your Outlook backup to be stored. By default Backup Outlook will save your backup within your Documents folder. If that is not an ideal location, you can choose another.
To do so, click on the button with the three dots in order to select a different location. You can back up your Outlook data to an external hard drive or a network attached storage device (NAS).
On this screen you can also select if you would like to compress the backup file and if you want to password protect your Outlook backup.
Once you have made your selections, click "Next".
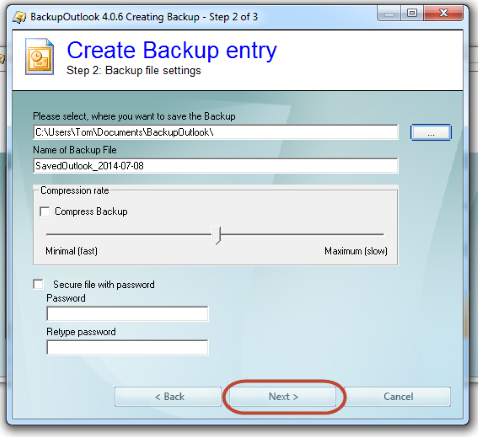
On this next screen, you will need to name the backup, decide how many backups you would like to store and configure a schedule so that Backup Outlook will automatically back up your Outlook data without you needing to remember.
Once you have made your selections, click the "Finish" button.
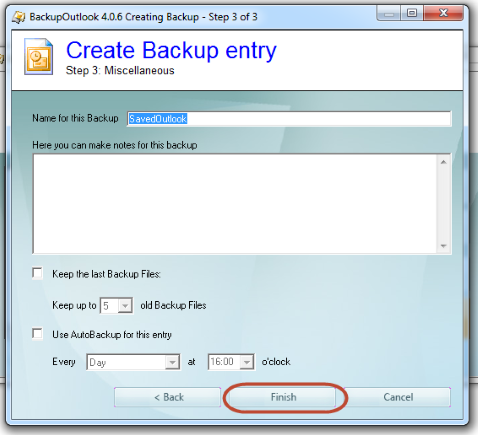
Your backup job is now set and ready to run. If you would like to begin the back up immediately, click "Yes" to start the process.
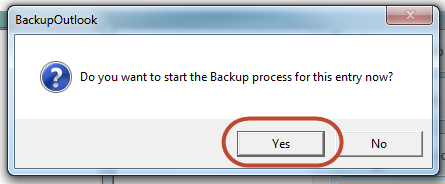
The time it takes to back up your Outlook files and Outlook settings depends on the amount of data stored within Outlook as well as the the speed of your computer.
Once the back up process has completed, you will see a notification.
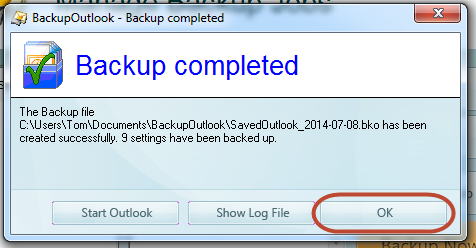
Congratulations!
As you can see, it is extremely easy to create a complete backup of all your Outlook data.
With only a few clicks you can rest assured, that your Outlook data is backed up safe and secure.
Don't wait until it's too late!